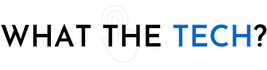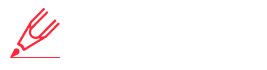- Home
- The Latest
- Do this to keep someone from s ...
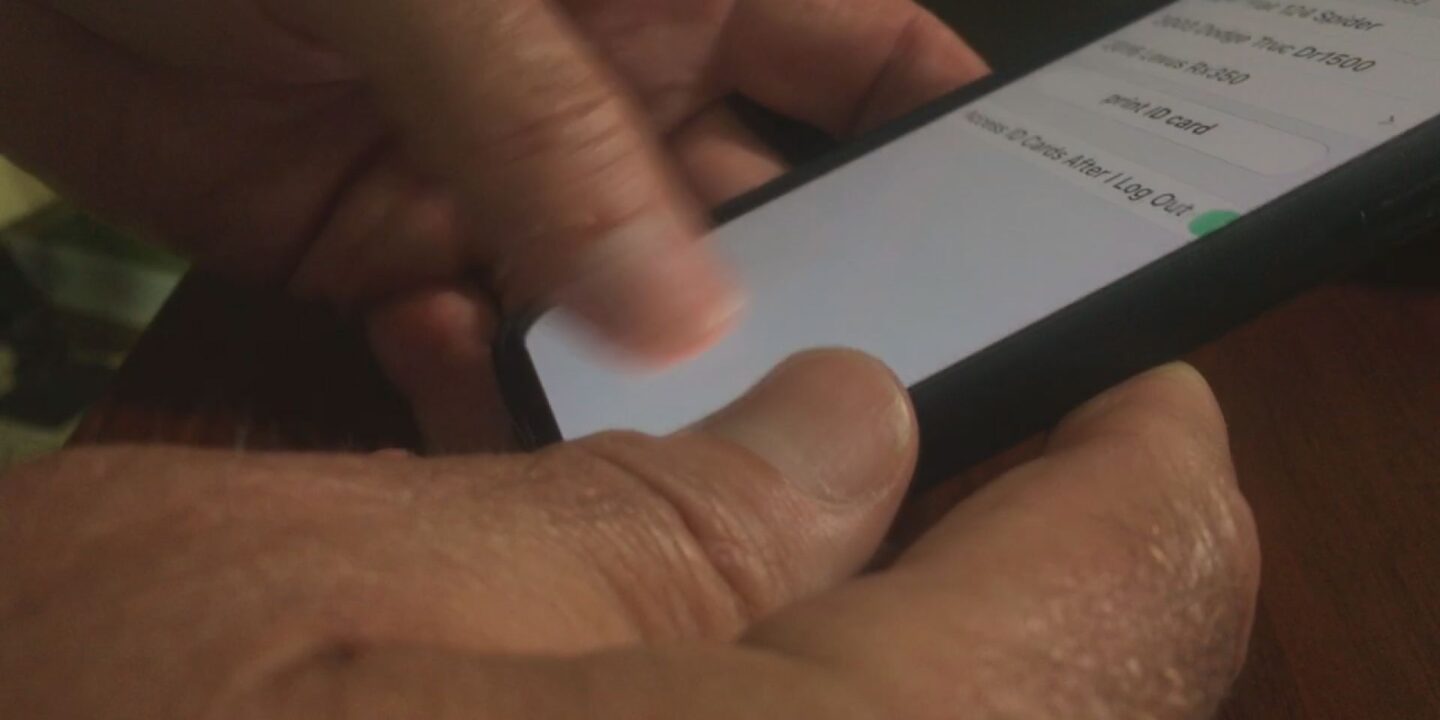
49 states now accept digital proof of auto insurance, two states accept digital driver’s licenses and Apple says 11 other states are working to add the ability in the near future. This means people can store those official documents on their iPhones and open the Wallet App when someone asks for proof of a license or insurance.
But is that a good idea?
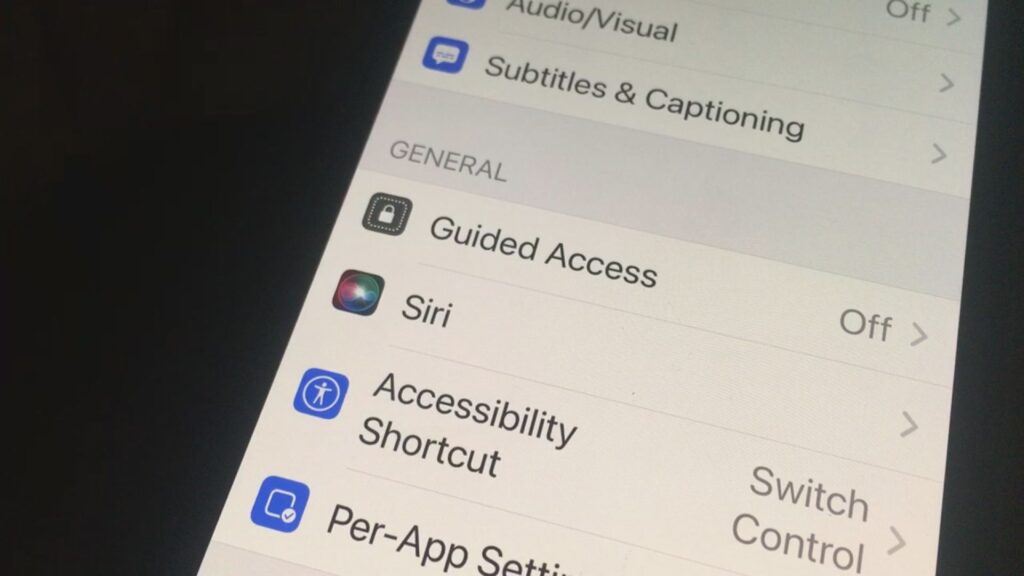
Consider this: you’re asked to show proof of auto insurance at a traffic stop and you have to hand the officer your unlocked phone. It’s always best to keep a paper copy of that insurance card in your glove compartment or console. But suppose you haven’t replaced an expired proof of insurance card with a new one. The only proof you’ll have is on your phone.
There are other times we share our phones with someone else. Maybe it’s a friend who wants to take a turn on a game, a friend who wants to read a book on your Kindle app, or someone who asks to send someone a text. I don’t want anyone using my phone but if it’s necessary to hand it to someone unlocked, there is a way to prevent them from seeing something without permission.
This is a setting you should change if you ever give someone your phone.
On an iPhone:
Open Settings then Accessibility and then scroll to the bottom of the screen to turn on “Guided Access”. It’s off by default.
When you move the slider to the right to turn it on, you’ll be asked to create a passcode. This is not the passcode you use to unlock the phone. You can set it as the same or any new passcode (just remember what it is).
When someone needs to look at a certain app on your phone, before handing it over, open the app they need to use and click the power button on the side 3 times. You’ll see a pop-up for Guided Access. Tap that and it’ll prevent them from opening any other app or navigating away from the app you give them permission to use.
To turn off Guided Access, click the side button three times and enter the passcode you just set up to unlock the phone.
On an Android device:
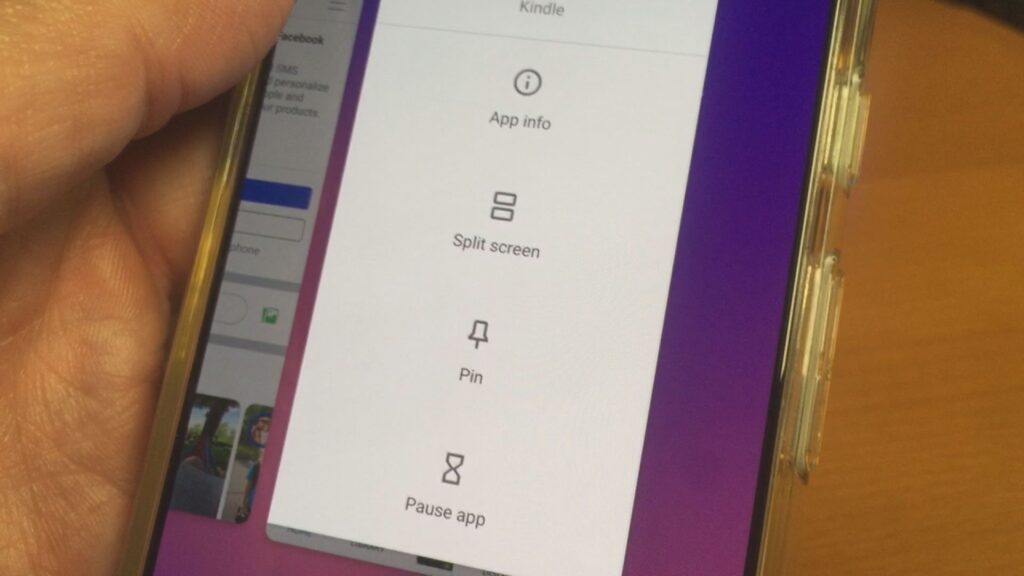
Go into settings, and security, and at the bottom of the screen open “Advanced” options. At the very bottom of the screen turn on “App Pinning”.
On the screen showing all open apps, tap and hold the icon of the app you want to pin. This will pin any open app making it impossible for someone to open and close apps or navigate away from the app you’ve pinned.
To turn it off, hold down both the back button and home button simultaneously which will open the locked screen where you can re-enter your passcode to unlock the phone.
This may be different on other Android phones so you may have to dig around a bit in Security settings to find App Pinning.
Guided Access and App Pinning does not change anything with how you use your phone now so you can set this up ahead of time (just make sure you don’t forget the new passcode on an iPhone).